So many times, we stick with what we’ve always done, when there might be new and better ways to do the same thing. You might even find that these new ways actually save you time and effort! Did you know that you can do your quizzes and exams online in Blackboard instead of using a scantron or bluebook? There are lots of ways to customize your assessments and cut down on academic dishonesty using these tools.
Creating a Test, Quizz, or Survey
To explore these tools you’ll first need to create your test in Blackboard. Many publishers provide test banks of questions that can be used for testing as part of using their textbook, and you can use those pre-created test questions by just pulling the test bank into Respondus.
To create a short test, survey, or quiz (approximately 15 questions or less), you can create it directly in Blackboard using the test creation tool.
Follow instructions:
- In Course Management menu your Blackboard course, click Course Tools.
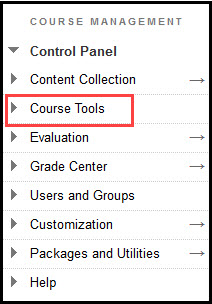
- Click Tests, Surveys, and Pools.
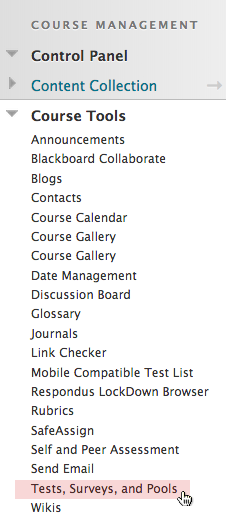
- Select whether you would like to create a Test, Survey, or Pool.
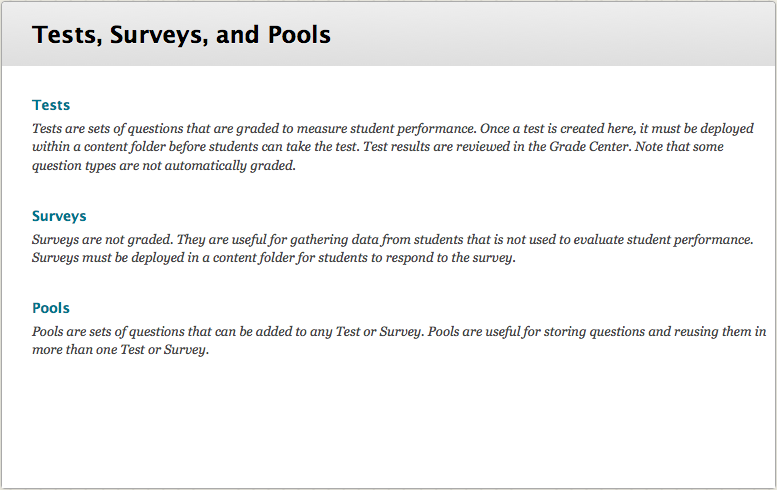
- Tests are sets of questions that are graded to measure student performance. Once a test is created here, it must be deployed within a content folder before students can take the test. Test results are reviewed in the Grade Center. Note that some question types are not automatically graded.
- Surveys are not graded. They are useful for gathering data from students that is not used to evaluate student performance. Surveys must be deployed in a content folder for students to respond to the survey.
- Pools are sets of questions that can be added to any Test or Survey. Pools are useful for storing questions and reusing them in more than one Test or Survey.
- On the resulting page, you can Build Test or Import Test (Only test packages created by Blackboard Learn can be imported. Tests created by others,
tests created at other institutions, and tests created with older versions of Blackboard
Learn can be imported as long as they are in the proper format.).
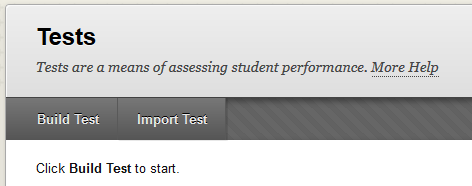
- After selecting Build Test, you can add a description and instructions. Select Submit to advance and add questions.
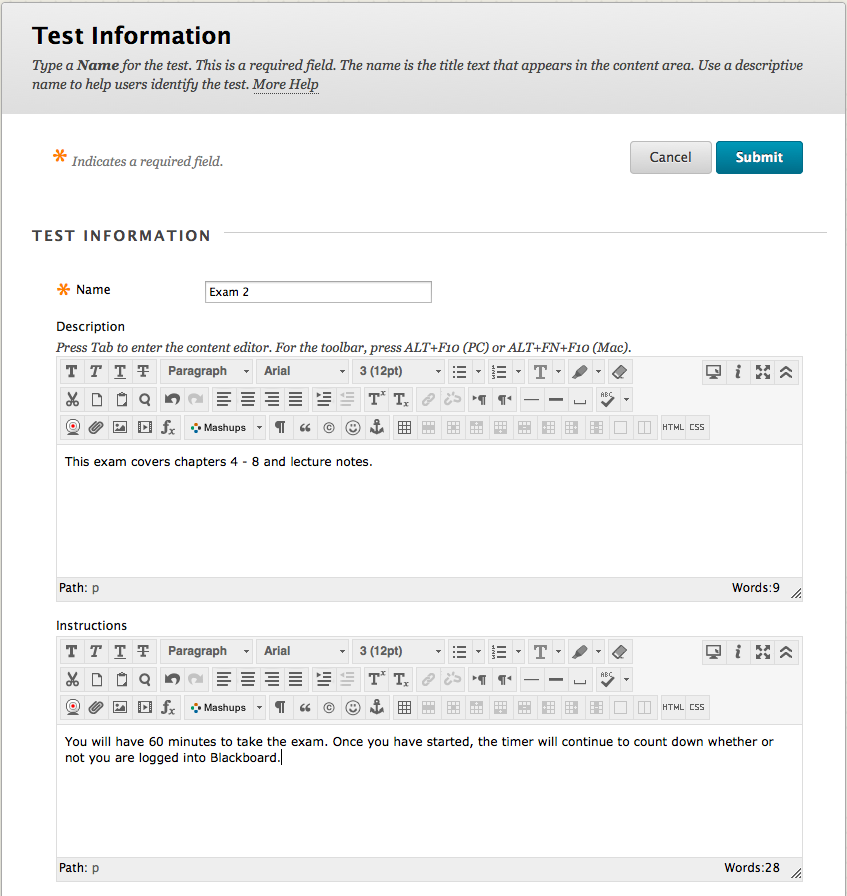
- On the resulting page, you have the options to Create Question, Reuse Question or Upload Questions.
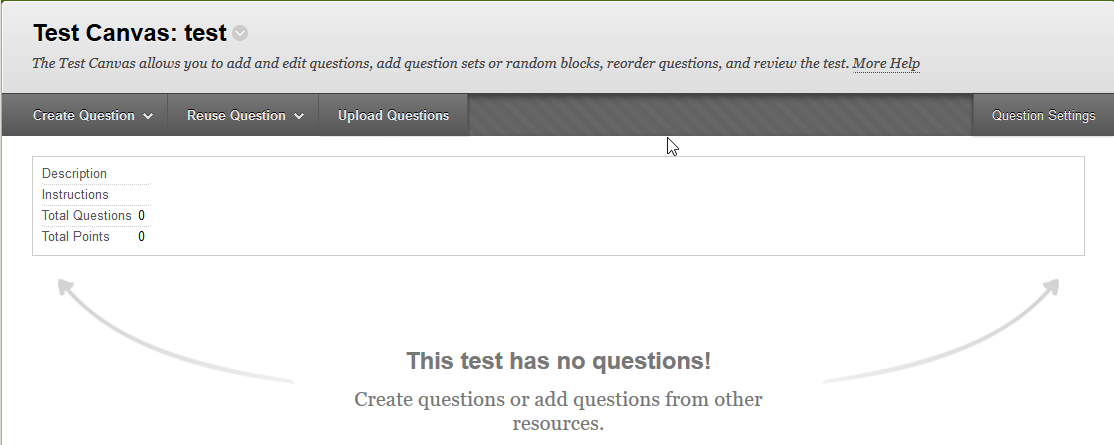
- Create Question – you can create many different types of questions. For more information on the types of questions possible visit Blackboard’s Question Types.
- Reuse Question – you can reuse questions from all existing tests, surveys, and pools in your course. However, when reusing a question, questions in tests that are already linked somewhere else will not appear in searches and will not be selectable.
- Upload Questions – before trying this option, know that you must format your file as a tab-delimited TXT file. For more information visit Blackboard’s File Format Guidelines.
- When you create a question, the required fields are Question Text and the Answer(s).
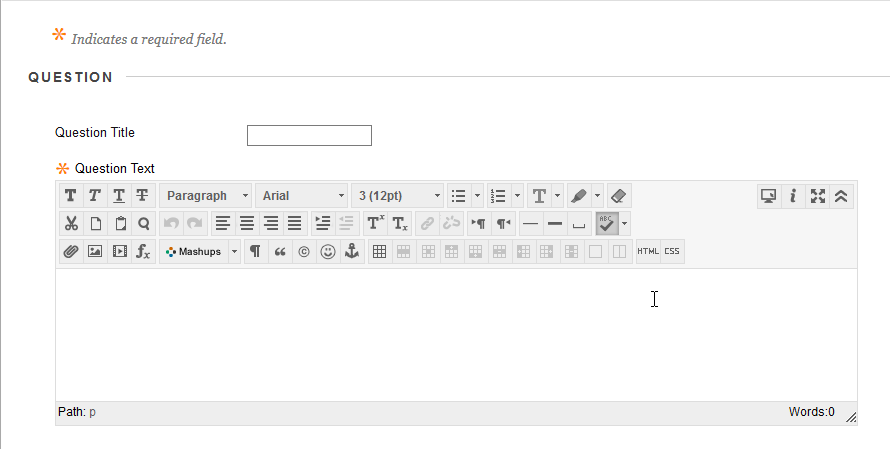
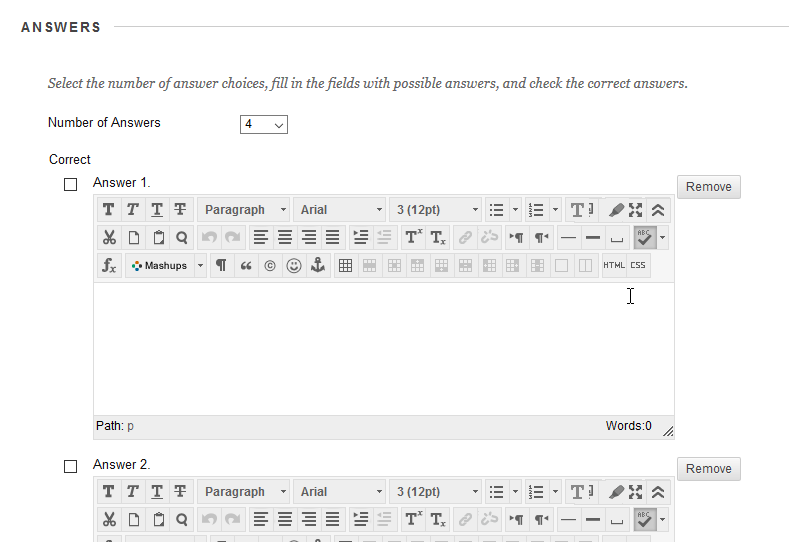
- In the Question Text you can use text, images, multimedia, and etc.
- The format of the answer will depend on the type of question you chose. Please refer to Blackboard’s Question Types.
- You also have the optional fields of Correct Response Feedback and Incorrect Response
Feedback. These will be shown to students after they have completed the test.
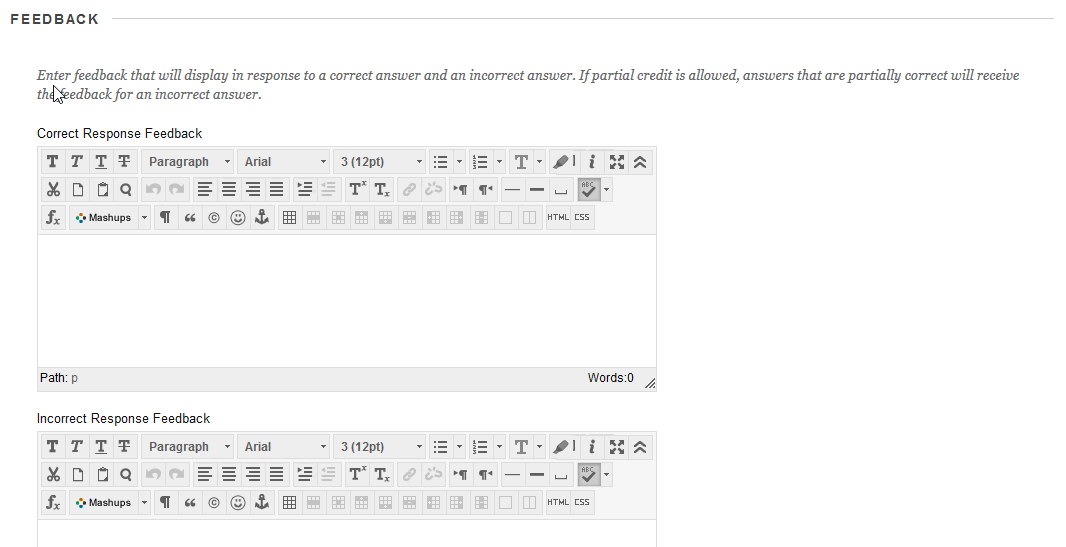
Note: It can be helpful to students for you to add some Incorrect Response Feedback, so that when students review the questions they missed, the feedback can help them understand why they chose incorrectly and what is the correct answer. - You have two save options:

- Submit and Create Another – Save this question and create another question of the same type.
- Submit – will save the question and give options to add another of a different type.
Resources
Monitoring
Once you’ve got the perfectly crafted test, you’ll want to think about how to discourage your students from cheating. There are a few ways to accomplish that. You could use the Respondus Lockdown Browser, which prevents students from leaving the browser to search for the answers elsewhere.
| Institution Name: | South Plains College | |||
| Local Support Contact(s): |
|
|||
| Installation Password: | Y2107I522313657R3e996778cb2547b6 (Password valid through the end of: July 2021) | |||

