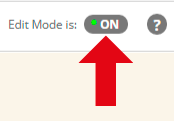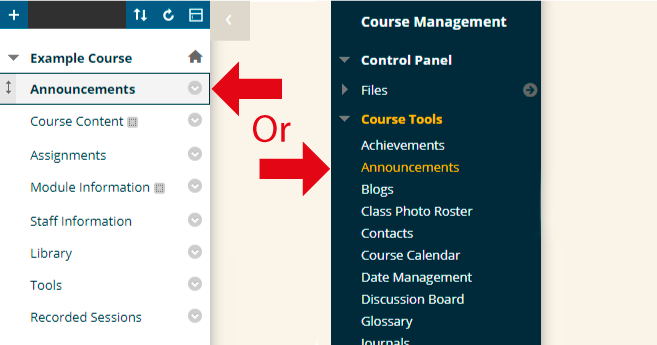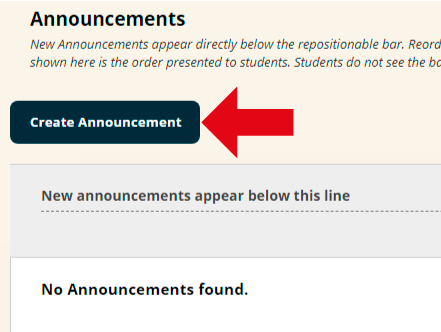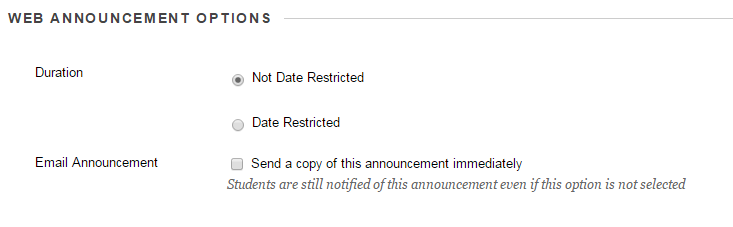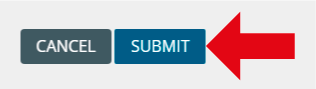Announcements are useful for communicating short items of news about your course. Examples could be an announcement about: a change of venue for a seminar, a reminder of a deadline, or to let students know that you have added some new material to your Blackboard course.
Edit Mode
1. Check that Edit Mode is turned ON. This can be switched by clicking ON or OFF.
Click on Announcements
2. To get to the announcements screen either click on Announcements from your course menu, or go into the Control Panel, Course Tools area and click onAnnouncements.
Create Announcement
3. Click on Create Announcement to add a new announcement.
Enter the Announcement
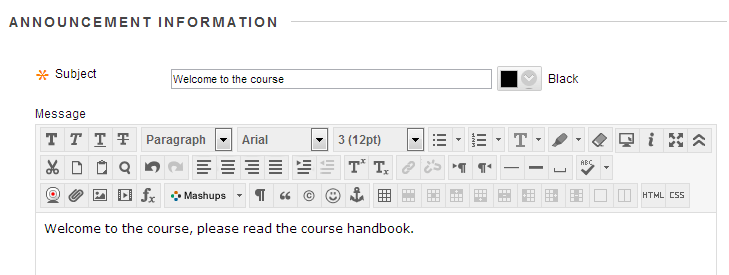
4. Enter a subject for your announcement. It is best to keep these short and meaningful. You may also set the color of the announcement.
5. Enter the announcement message.
Options
6. Select the options according to your preferences:
Duration
You can set the announcement to either by Not Date Restricted or Date Restricted.
If the announcement is Not Date Restricted then it will be visible to students until
the setting is changed. If it is date restricted it will be visible only according
to the date restrictions which will appear below when that option is set.
Select date restrictions
Select the range of dates in which the announcement will appear.
To display an announcement from a date forward, tick and select a date in the Display After area but do not select the Display Until option. To display an announcement for a specific amount of time tick and select a date in the Display After field, check Display Until, and select a date.
Send a copy of this announcement immediately
If a student decides to opt out of receiving announcements via email then ticking
this box will over ride that setting and send the announcement anyway.
Good to know:
|
Course Link?
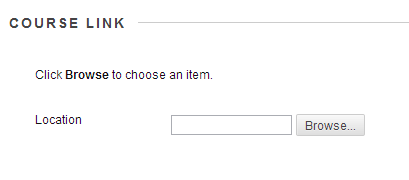
7. You can use this option to link to an area of your course, clicking on Browse will open the course map. You may then choose an area and select it. When the announcement is posted students will be able to click on that link to go straight to that area of the course. This can be useful if you wish to highlight a new part of your course and give your students an easy route to access it directly.
Click Submit to Finish
8. Click on Submit to finish.