Getting Started
You access the Grade Center from the Control Panel. Expand the Grade Center section to display the links to the Needs Grading page, the Full Grade Center, and the Smart Views.
Students ONLY see their grades. Students are NEVER given access to or can see one another’s grades.
The course Grade Center is where to enter grades and/or grade submitted work. Changes made in the Grade Center are “instantly” available to students. (NOTE: Students can never access or see a classmates grades).
Grading in the Blackboard Grade Center
Common Grading Task (e.g., assign grades, override grades, etc.)
Video: Grade Center 101
Creating Grade Center Columns
There are two types of grade center columns:
For best performance, use an up-to-date web browser and do not use Internet Explorer.
- Under the control panel click the Grade Center bar on the menu and then select Full
Grade Center.
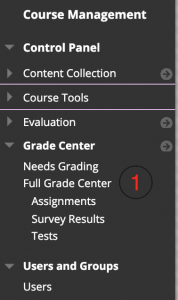
- Once inside the Grade Center, click Create Column on the Action Bar.

- On the Create Grade Column page, enter the Column Name and optional Description. [Enter a brief, descriptive name. This becomes the column name in Grade Center, unless a shorter name or abbreviation is entered in the Grade Center Display Name text box. The optional description appears when the column information is viewed and when students view the column details in My Grades. ]
- Select the Primary Display from the drop-down list.
- Optionally, select a Category in which to include the column. (NOTE: Categories can be used later as a convenient way to group and display grade center columns.)
- In the Points Possible text box, enter the total points.
- Optionally, select the radio node next to Due Date and enter a date.
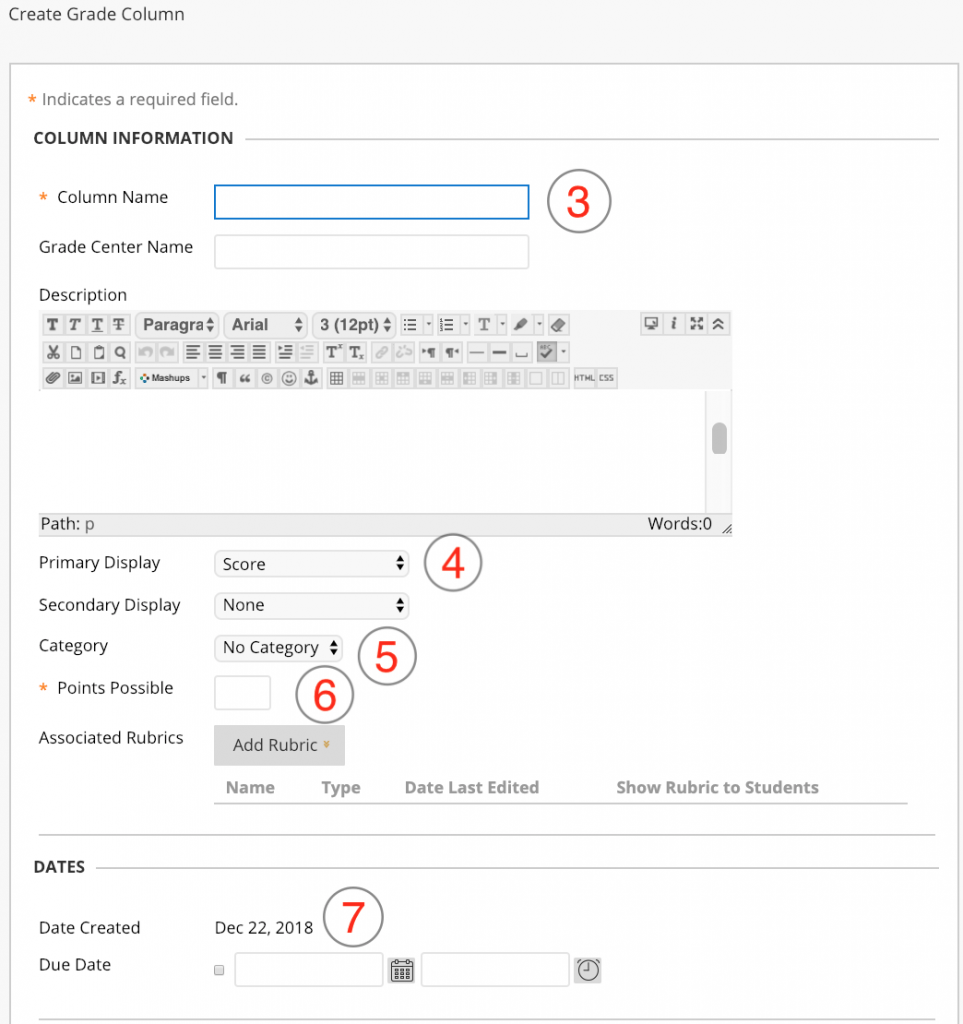
- Select the radio nodes next to the desired Options.
- Click Submit.

The table below describes the options on the Create Grade Column page.
| Options | Description |
| Primary Display: Score | Select to display the achieved score. This is the default. |
| Primary Display: Letter | Select to display a letter grade based on a percentage range defined in the “Grade Center.” For example, a score of 21/30 equals 70% and may appear as a C. |
| Primary Display: Text | Select to display a text comment you enter manually. For example, Satisfactory/Unsatisfactory. |
| Primary Display: Percentage | Select to display a percentage calculated from the achieved score. For example, a score of 70 is displayed as 70%. |
| Primary Display: Complete/Incomplete | Select to display a check mark when the item is submitted, regardless of the score achieved. |
| Include this Column in Grade Center Calculations | Select the “Yes” radio node to make the column available for potential inclusion when creating calculated columns. |
| Show this Column to Students | Select the “Yes” radio node to display the column to students in “My Grades,” the
View Attempts page, and the Report Card module (if available). Select the “No” radio node to hide the column to students. |
| Show Statistics (average and median) for this Column to Students in My Grades | Select the Yes radio node to show statistics for this column in “My Grades.” |
Changing the Default Letter Grading Schema
NOTE: For optimal performance, use an up-to-date web browser and do not use Internet Explorer.
- In Grade Center, on the Action Bar click Manage to access the drop-down list.
- Select Grading Schemas.
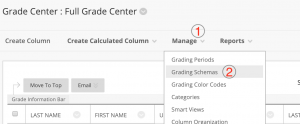
- On the Grading Schemas page, click the Letter Action Link to access the contextual menu.
- Select Edit.

- On the Edit Grading Schema page, edit the Name, if desired, and add an optional Description.

- In the Grades Scored Between text box, enter the percentage range for the letter grade.
- In the Will Equal text box, enter the letter grade.
NOTE: It is possible to use descriptive words like: Pass, Fail, Excellent, Average, Poor, etc., rather than letters. - In the Will Calculate as text box, enter the percentage value to be used if a letter
grade is entered manually.
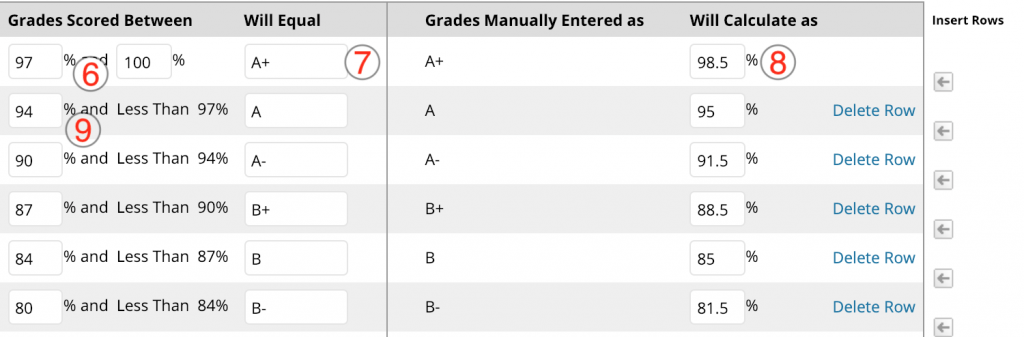
- Repeat steps for all letter grade values you want to edit.
- Click Submit.
The name you enter for the letter grade schema appears in the drop-down lists for Primary Display and Secondary Display when creating columns. The description is optional, but can help differentiate grading schemas.
NOTE: The value entered into the Will Calculate As cell must lay within the range entered into the Grades Scored Between on that row. If you fail to do this, you will receive an error when you attempt to save your work.
TIP: Start from the top and complete the values for the first letter grade and then move to the next row. Then, delete any letter grades not needed and insert additional rows as needed.
More About Grade Center
End of the Semester Grades
How to Download Grades From the Grade Center
You can download full or partial data from the Grade Center. Once downloaded, grades and comments accessed through the Quick Comment feature or Manual Override page can be changed and added offline and later uploaded to the Grade Center.
- On the action bar in the Full Grade Center, point to Work Offline and click Download.
- Select the data to download:
|
Option |
Description |
|
Full Grade Center |
Contains all columns and associated data. Comments will not be included, and you cannot add them offline. |
|
Selected Grading Period |
From the drop-down list, select a grading period. You must create grading periods before they are chosen. |
|
Selected Column |
From the drop-down list, select one column and its data. Select the check box to Include comments for this Column, which will download comments from the Quick Comment feature or Manual Override page. You can edit included comment text offline. |
|
User information |
Columns containing student data such as username are included. |
- Select the file delimiter, Comma or Tab. Default settings are correct.
- Select whether to Include Hidden Information in the downloaded data. Hidden information includes columns and students who have been hidden from the view in the downloaded file. The Admissions and Records department requests you send them the entire grade book.
- Select the location for the download. Click Browse to select a folder in the Content Collection.
- Click Submit.
- On the next Download Grades page, click Download and save the file. Do not change the file name while saving because the Grade Center needs the information it contains to deliver it to the appropriate column when uploading.

