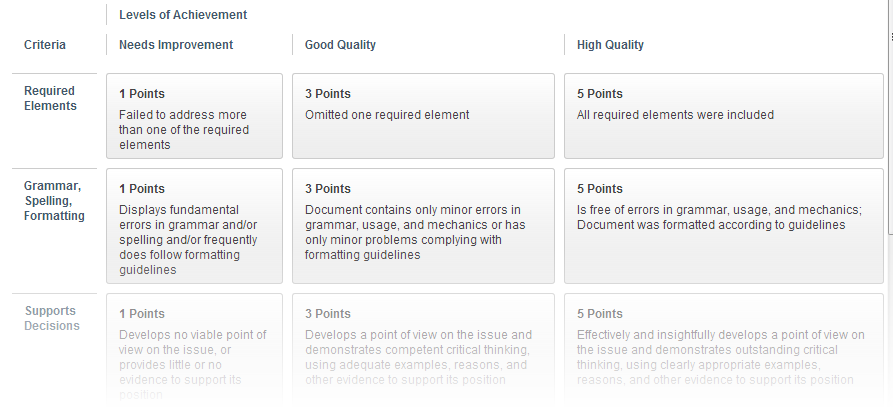
Scores entered into a rubric that is associated with an assignment (or gradable discussion forum, wiki, blog, or journal) are reflected in the Blackboard Grade Center. The instructor can add new rubrics or copy existing rubrics and edit them to apply to a new assignment (you cannot edit criteria if the rubric has been used). You can assign point, point range, or percentage values to criteria specified in the rubrics. Student work can be graded directly in the rubric, and the resulting score will display in the Grade Center.
Parts of a Rubric
A grading rubric is generally comprised of four parts:
- A Scale:
The scale indicates the points or percentage along a continuum of quality, with higher points or percentage for better work, for example, Needs Improvement (1)…Satisfactory (3)…Good (3)…Exemplary (4). - Criteria:
The criteria describe the conditions that must be met. For example, Critical Thinking, Contribution to the Learning Community, Mechanics, etc. - Descriptors:
A description should be included to correspond with each level of performance for each criterion. In other words, provide a description that allows you and the students to know when they have performed at a certain level for each criterion. - Standards:
Standards specify how well criteria must be met for each level of performance. Standards will be included in the descriptors (e.g. The student frequently misspells words and makes grammatical errors).
Create, Use, and Grade With Rubrics
The following short video tutorials will show you how to create and use interactive rubrics:
- Creating a Rubric (3m 07sec)
Learn how to create a rubric to use in Blackboard. - Associating Rubrics (3m 11sec)
Learn how to associate one or more rubrics with a gradable item.
Important: Use the “select rubric” option to use the same rubric for multiple items (e.g. the same rubric for all discussions); if you select “create from existing”, you will create a separate instance of the rubric. If you use the same rubric, edits can be made to just one rubric and these changes will be reflected on all items for which the rubric is associated. - Grading with Rubrics (3m 23sec)
Learn how to select scores or percentages for grading criteria and how to add comments.
Note: This video shows grading discussions from the Needs Grading view in the Grade Center; if your discussions did not designate “needs grading” status, enter the full grade center view to start grading.
IMPORTANT: When entering scores and comments in your rubrics, save the rubric frequently if you have it open for a long period of time and remember to click SUBMIT when you
are finished or your work will be lost (see the following graphic).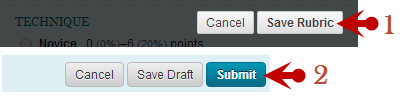
Allow Students to View Rubrics
In order for rubrics to be useful to students, they must be able to view the grading criteria before the assessment is due.
View Rubric Evaluation Report
For each item in the Grade Center that uses an interactive rubric, you can view a Rubric Evaluation Report (select this option from the Grade Center column heading for the item). This report will display the overall rubric performance, an analysis of each criterion, and the frequency distribution for each criterion (number evaluation, average, median, mode, and standard deviation).
Other Resources
- Shared rubrics from Blackboard: Download and import existing rubrics from Blackboard. You can edit these and share your own.
- Sample rubrics by topic: Browse sample rubrics from different institutions.
- Blackboard Help Rubrics page: View Blackboard’s page for creating, associating, and grading with rubrics (also includes related content).

